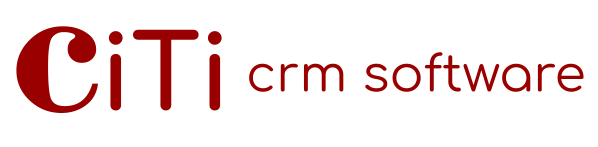Manual de Configuración y Parámetros
CiTi Telemaketing software call center
CiTiTelemarketing: sofware call center, software televenta, software concertación, software encuentas, software crm, software atención clientes, software llamadas entrantes, software campañas
Manual de Usuario
CiTiTelemarketing Menú Principal Archivos – Configuración y Parámetros V.1.9.x
Funcionalidad
A la opción de Configuración y Parámetros, se accede desde el menú principal, haciendo clic en el desplegable del botón de Archivos, que señala la flecha roja de la imagen.
En esta ventana podremos modificar al comportamiento de la aplicación en ciertos aspectos. A las diferentes secciones están organizadas en pestañas. El botón permite ir para atrás, en este caso sale de la aplicación.
El botón graba los valores introducidos y el botón no lleva a este manual.
- Usuario: Los valores de los campos de esta pestaña reflejan los datos de la empresa usuaria de la aplicación, Nif, nombre comercial, razón social, etc… y con el botón indicaremos la ubicación de un fichero grafico (jpg, png) que contendrá el logo de la empresa que deseemos que aparezca en la esquina superior izquierda del menú del aplicativo.
- Licencia y Rutas: Estas dos pestañas contienen valores configurables por el departamento de soporte.
- Email: Esta pestaña sirve para configurar la cuenta de email por la que se salen los correos electrónicos que se envían desde Cititelemarketing. Introduciremos los valores para Nombre Público, la dirección del email, la cuenta, la contraseña, el puerto de salida y la dirección del servidor de correo saliente. Marcaremos o no el check box Seguridad SSL en el caso de que el servidor de correo necesite. Los botones y nos colocan los valores preconfigurados usados por defecto de servidor saliente, puerto y SSl, en el caso de Gmail, debiendo de rellenar nosotros el resto de los valores que serán únicos para nuestro caso. En el caso de que usemos Outlook, solo pondremos la cuenta saliente de correo; para que salgan los correos el Outlook deberá estar ejecutándose en el ordenador desde donde se manda el correo. Podemos probar si todo está correcto con el botón que enviará un correo de prueba a la cuenta configurada.
- Apariencia: Esta pestaña contiene valores configurables por el departamento de soporte.
- Por defecto: Aquí configuraremos aspectos que modificarán de forma sustancial el comportamiento de CiTiTelemarketing.
En la parte superior de la ventana podremos que perfil del colaborador actuara como supervisor, teniendo acceso a todas las opciones de Cititelemarketing.
Normalmente se llamará Supervisor(a): A la derecha tenemos Vista Articulos, tendrá el valor 1 o 2 y sirve para definir la forma en que la aplicación nos mostrará los articulos.
A lado podremos definir los decimales que mostrará tanto el precio como la cantidad.
En Tipos de Cuestionarios a mostrar en la ficha de contactos, definimos los nombres de las pestañas que mostrará en la ficha de contactos/potencial/cliente, pudiendo modificarlos a nuestro gusto, y que cuestionario mostrará en cada una de ellas:
En Clasificaciones Contactos pondremos los nombres de los criterios que usaremos para clasificar a los contactos/potenciales/clientes. Estos nombres son los que aparecerán en la ficha del contacto/potencial/cliente, como vemos abajo:
En Comportamiento al cerrar tenemos un bloque con unos check box que le dirán a Cititelemarketing que hacer en caso de Venta, LEAD / Incidencia o Llamar a. Son estos:
- Imprimir documento: Imprime el documento asociado a la venta / Lead si está marcado.
- Archiva documento: Graba el documento asociado a la venta / Lead si está marcado.
- Envía Email: Venta: email al comercial, Lead/incidencia: email al Colaborador y/o al Cliente. Llamar a:email al colaborador.
- Envía SMS: Venta: SMS al comercial, Lead/incidencia: SMS al Colaborador y/o al Cliente. Llamar a: SMS al colaborador.
- Agenda Interna: Lead/incidencia: Genera una acción agendada internamente.
- Google Calendar: Lead/incidencia y Llamar a: Genera y envía un evento al Google calendar asociado del colaborador.
- Outlook: Lead/incidencia y Llamar a: Genera y envía un evento al calendario Outlook asociado del colaborador.
- Enviar copia de emails a: Si ponemos aquí una dirección de correo electrónico, Cititelemarketing enviará una copia del email enviado al colaborador y/o cliente, a esta dirección. Esta suele ser la del director comercial o departamento comercial.
En Llamadas controlamos con unos check box el comportamiento de las llamadas de la aplicación.
Usaremos estos:
- Iniciar Automáticamente: Si está marcado Cititelemarketing lanza la llamada y arranca el softphone que hará la marcación del número de teléfono automáticamente. En caso de que esté desmarcado, necesitamos picar el botón del número de teléfono para hacer la marcación con el softphone.
- Agendar sin respuesta: Con esta opción marcada las llamadas con resultado sin respuesta se reagendan automáticamente para una llamada posterior. Esta rellamada se programará para después de transcurridos un determinado número de minutos que serán los que pongamos en Reagendar SIN Respuesta en (minutos).
- Mostrar Vencidas: Si está marcado nos aparecerán automáticamente las llamadas agendadas en el momento en el que se hayan programado para realizarse. Si no está marcado el check box, solo se incrementara el contador de avisos del botón rojo de vencidas.
Centralita, Opciones e Integración: Estas pestañas contienen valores configurables por el departamento de soporte.